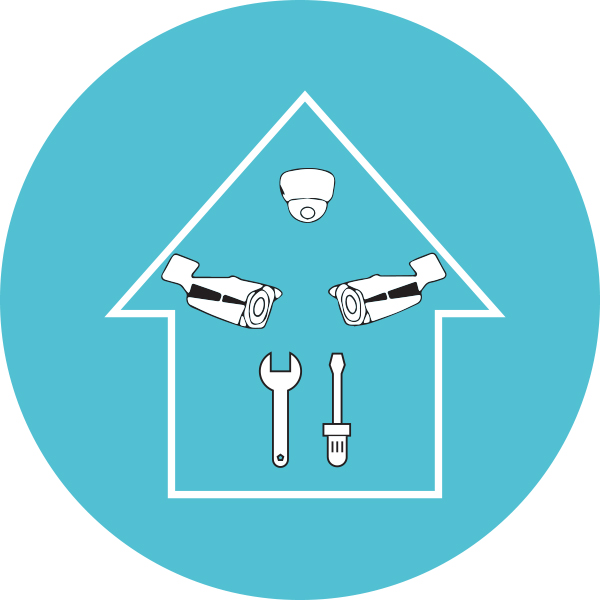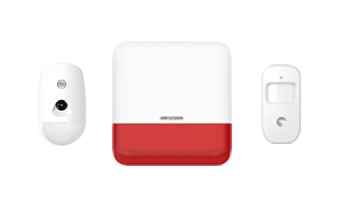Via l'application JF EYE depuis les mobiles et les tablettes (Android/Iphone)
Pour télécharger l'application:
- Androïd: Aller dans "Play Store"
- Iphone: Aller dans "APP Store"
- Dans la barre de Recherche entrer « XM Eye PRO », puis cliquer sur «télécharger»

Etape 2 : Configuration de l’application
- Une fois le téléchargement terminé, retourner sur l’écran d’accueil de votre téléphone, et cliquer sur l’application « XM Eye PRO ».
2 - 1 : Mode d'accès
- L’application va s’ouvrir, vous disposez 2 modes pour accéder à l'application, voir l'image ci-dessous.
- Accès rapide: accès immédiat
- Accès avec compte: nécessite une inscription préalable (aller à l'étape 2 - 3)

2 - 2 : Ajouter un périphérique
- Choisir l'équipement NVR.
- Cliquer sur « + » en haut à droite pour accéder à la page de configuration.

- Donner un nom à votre périphérique (ex: Restaurant, Hôtel, Maison etc...)
- Possible d'ajouter le périphérique en 2 modes:


- Puis cliquer sur «OK », ainsi le périphérique est ajouté.
Renouveler la même opération pour ajouter d'autre périphérique.
Remarque :
- QR code et numéro de série se trouvent dans l'interface de l'enregistreur (DVR ou NVR)
- Pour les obtenir: Menu > Info > Version
- Cliquer sur la ligne de votre enregistreur que vous venez de créer afin de visualiser les caméras.

2 - 3 : Créer un compte
La création d'un compte vous permet:
- associer tous les périphérique à un seul compte
- recevoir les notifications (lorsque la fonction détection de mouvement est activée)
En cas de changement de mobile, il vous suffit d'entrer votre compte et son mot de passe (Attention: ne pas confondre avec celui d'enregistreur) pour récupérer tous les site sous surveillance, sans besoin de recommencer l'ajout de chaque périphérique.
- Suivre les étapes ci-dessous:
1. Cliquer sur "s'inscrire"

2. Entrer votre adresse mail > cliquer sur "obtenir code"
Conseil: utiliser une adresse mail qui se termine par .com

3. Entrer le code d'activation (envoyer sur votre adresse mail) > cocher "j'ai accepté ..." > cliquer sur "suivant"

4. Entrer un nom d'utilisateur, un mot de passe et rentrer une deuxième fois le mot de passe confirmer. Puis cliquer sur "s'inscrire" pour terminer.

5. ATTENTION:
- le nom d'utilisateur doit être former de lettre, de chiffre et entre 8 à 32 caractères, sans caractères spéciaux, ni espace.
- le mot de passe doit être former de lettre, de chiffre et entre 8 à 32 caractères, sans caractères spéciaux, ni espace.
- renouveler le mot de passe
- les icones de l'oeil située à droite permettent afficher le mot de passe, afin d'éviter éventuelle erreur d'écriture.
Cliquer sur "s'inscrire" pour terminer.

6. Après les étapes 4 et 5, l'application redirige vers la page d'accueil. Entrer le nom d'utilisateur et le mot de passe (créer dans l'étape précédent). Puis cliquer sur "connexion cloud" pour entrer dans votre compte.

- Pour ajouter un périphérique, suivez les étapes au-dessus: 2 - 2 : Ajouter un périphérique
Etape 3 : Utilisation de l’application
- Cliquer sur le périphérique, une liste de caméra s'affiche, puis cliquer sur une des caméras.

- Microphone (fonctionne à condition que le site est équipé de haut-parleur)
- Haut-parleur (fonctionne à condition que le site est équipé de microphone)
- Enregistrer une vidéo en directe sur le support que vous visualisez (ex: téléphone portable ou tablette)
- Prendre une photo en directe et l'enregistrer sur le support que vous visualisez (ex: téléphone portable ou tablette)
- Paramètres avancés
- Voir les enregistrements (Replay)
- Réglage de caméra motorisée
- Réglage de caméra motorisée
- Qualité de vision:

Etape 4 : Visualisation de l'enregistrement
- Cliquer sur l'icone "film" (voir image ci-dessous) pour accéder à l'interface de vidéo enregistrée.

Voir l'image de droite.
- Cliquer sur:
- la date pour choisir le jour
- l'heure pour choisir l'horaire
- Pendant la lecture de vidéo, il est possible de faire "pause" et "avance rapide".
- Cliquer sur l'icone "appareil photo" ou "caméscope", pour enregistre l'image ou la vidéo sur le support que vous visualisez (téléphone portable ou tablette).